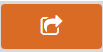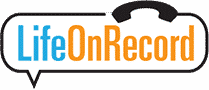Your account page allows you to rename, sequence, edit, upload, and download your recordings.
In the interest of completeness, here is a listing of everything the page offers:

- A link to a public playlist page with your recordings – This is a web page link that you can copy and paste and send to the recipient, or even callers so they can easily listen to their recordings. The recordings will play in the sequence that you arranged the recordings in, and anything in the trash will not be visible to the listener.
- Playlist Page Visibility setting – If you turn it “on”, the Playlist is visible to anyone you give the link to and if you turn it off, the Playlist page will no longer be active.

- Upload capability – Do you have a song or saved recording on your computer that you want to include? You can upload the recording to your account by 1) Typing a title for the recording, clicking “Browse” and choosing the song or recording from your computer, and then finally 3) Pressing the blue “Upload!” button. The file should be in MP3 format, but if it is not, we will attempt to convert it automatically. The file will then appear in your list of recordings, and will also be included in your keepsake.

- Move the recording to sequence it – Click and drag (or tap and drag if on mobile) the three horizontal bars click move the recordings up or down to the position you want. The topmost recording is the first one that will play on the Keepsake.
- Edit Recording Title – Clicking or tapping the pencil icon near the title will allow you to edit the title.
- Volume Setting – This controls the volume of the recording as it plays back on your device. This setting has no impact of how loud the recording is when it plays on the keepsake.
- Download – This button will let you download the recording to your computer or device.
- Delete – This button will move the recording to the Trash at the bottom of the My Account Page. This is “soft delete” and the recording can always be restored from the Trash if you delete the recording by accident.
- Edit Recording – This button brings up the additional settings shown below which allow you to amplify and trim the recording.
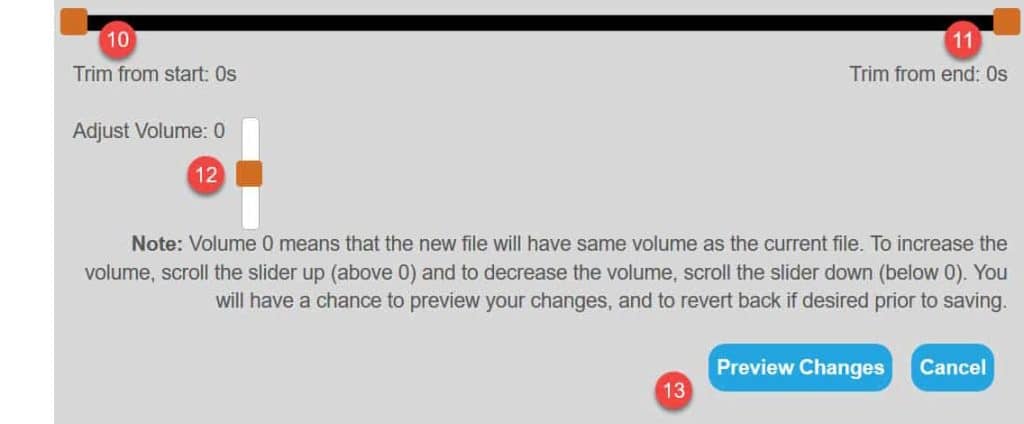
- Trim from Start – Did a caller wait a long time before they started talking? You can move this slider to indicate how many seconds to shorten the recording from the start.
- Trim from End – Did a caller forget to hang up the phone? You can move this slider to indicate how many seconds to trim the recording from the end.
- Amplify – If you have a low talker, you can use this slider to amplify the recording.
- Preview – After you have made your changes, this button allows you to preview the recording. If you don’t like how it sounds, you will be given the option to revert it back.

- Send me my keepsake(s) – Once you have all the recordings and you are ready for us to send your keepsake, click this button. If you ordered a keepsake speaker, you be asked to choose a color. If you ordered a vinyl, you will be given the option to personalize it. With either option, you will also be asked to confirm or change the shipping address, and if you want to expedite the shipping. Once you complete the request, you will be sent an email with order fulfillment numbers. You will receive another email with a tracking number (unless you chose USPS International Shipping) when the shipping label is created for your Keepsakes.
- Purchase Add-Ons- This button will appear to give you the option to purchase add-ons like a keepsake, a physical phone rental, or the Communication Package.
- Download Individual Files – Pressing this button will download all the recordings (except for anything in the Trash) to your PC or Mac. The recordings will be downloaded as a .zip file that can be opened on your computer. Downloading your recordings has no impact on the recordings in your account, or your account itself. You can download recordings multiple times if you’d like. The recordings will have the track number on them, so you can easily sort them after downloading to a Macintosh or Windows PC. On your computer, you may need to make visible the “Track” or “#” column so you can sort the recordings.
- Download Consolidated File – Pressing this button will stitch together all the recordings (except for anything in the Trash), in the sequence that you have specified, to create one MP3 with all the recordings. The MP3 file will download to your PC or Mac.
- Restore from Trash – Pressing the “Delete” button (see #8 above) puts the recording in the Trash area, and the recording will not appear on the keepsakes, will not appear on the Public Playlist page, will not be downloaded, etc. To restore a recording from the trash, press the restore button (see below).